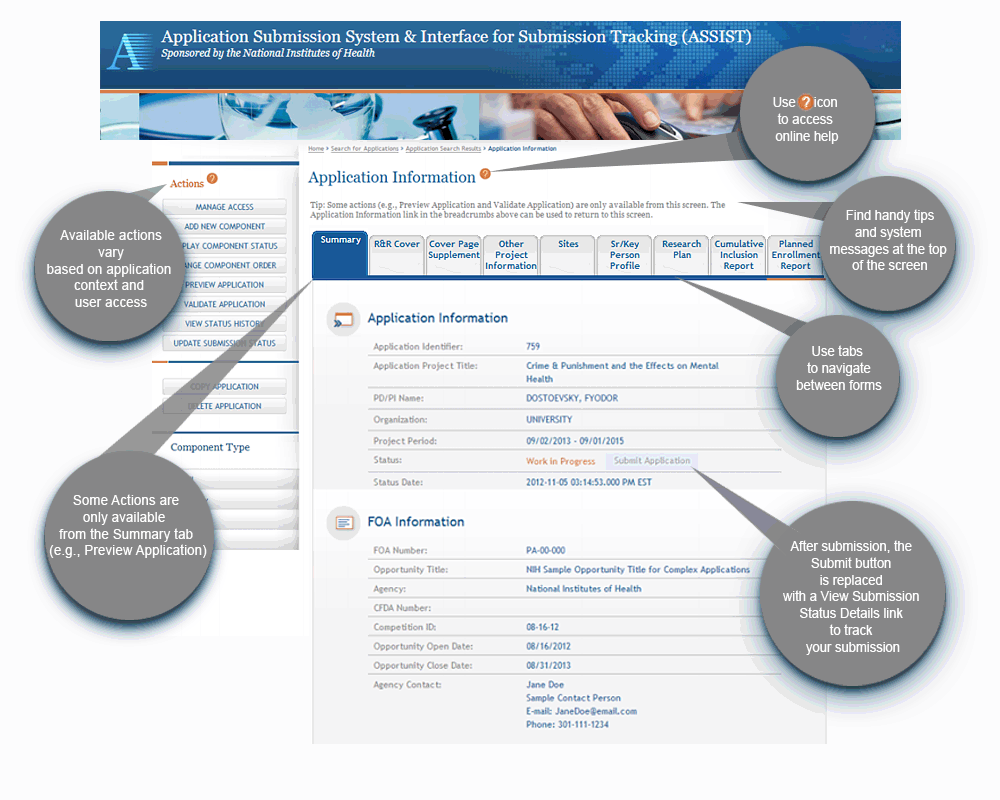The Application Submission System & Interface for Submission Tracking (ASSIST) system is used to prepare and submit grant applications electronically to NIH and other Public Health Service agencies. Check out this step-by-step guide for using ASSIST.
Getting Started | 10:27
Learn about the 8 steps to submitting a NIH Grant Application using ASSIST, from finding an opportunity of interest to tracking your application through to eRA Commons.
Single-Project Application
| Find a Funding Opportunity | |
|
|
|
| Make a submission plan | |
|
|
Decide who will be responsible for data entry in ASSIST and gather their eRA Commons usernames |
| Login to ASSIST & Initiate Your Application | |
|
|
|
| Provide application access to your team | |
|
|
Automatic Edit access is given to:
Access can be given (or revoked) to additional users using the Manage Access action |
| Enter Application Data | |
|
|
|
| Finalize your application and prepare for submission | |
|
|
|
| Submit your application | |
|
|
|
| Track your application status and view your assembled application image | |
|
Use the View Submission Status Details link to track your application status
|
Multi-Project Application
| Find a Funding Opportunity | |
|
|
|
| Make a submission plan | |
|
|
|
| Login to ASSIST & Initiate Your Application | |
|
|
|
| Provide application access to your team | |
|
|
Automatic Edit access is given to: SOs (Signing Official) and AOs (Administrative Officials ) at the applicant organization; the PD/PIs designated on the application; and the application initiator
Access can be given (or revoked) to additional users using the Manage Access action |
| Enter Application Data | |
|
|
|
| Finalize your application and prepare for submission | |
|
|
|
| Submit your application | |
|
|
|
| Track your application status and view your assembled application image | |
|
Use the View Submission Status Details link to track your application status
|
Navigating ASSIST